기본 준비 사항
VSCode 설치 : Microsoft Visual Studio Code (VSCode) 설치하기 (tistory.com)
Microsoft Visual Studio Code (VSCode) 설치하기
Visual Studio Code는 Microsoft에서 오픈소스로 개발하여 배포하는 개발도구로 무료입니다. 사용할 수 있는 운영체제는 Windows, Linux, Mac에서 사용할 수 있다고 합니다. 공식 사이트는 https://code.visualstudio
trillion-binary.tistory.com
Adoptium Eclipse Temurin JDK 17 설치 : Adoptium Eclipse Temurin JDK 17 설치하기 (tistory.com)
Adoptium Eclipse Temurin JDK 17 설치하기
Java가 오라클(Oracle)로 넘어가고 JDK바이너리가 유료화된 이후 어떤 JDK를 사용해야할지 고민이 많았습니다. 대안으로 OpenJDK를 사용하고 있었습니다. 최근에 OpenJDK의 다양한 빌드가 있고, 그중에
trillion-binary.tistory.com
※ 참고
JDK 1.2 부터 자바 2 라고 불리기 시작해서 JDK 1.4 때까지 자바 2로 불리다가 JDK 1.5 부터는 자바 5 라고 이름이 바꼈습니다. 이후부터는 6, 7, 8 ... 17로 증가합니다.
Visual Studio Code의 자바 확장팩이 미리 설치된 JDK를 찾는 방법은 여러가지가 있습니다. 다음 세가지중 한가지만 설정되면 찾을 수 있습니다.
- JAVA_HOME 환경변수 설정
- JDK_HOME 환경변수 설정
- PATH 환경변수에 Java.exe 위치 지정
Adoptium Eclipse Temurin JDK 17을 따라 설치했다면 설치중 PATH를 추가하는 것이 기본으로 적용되었을 것입니다.

이제 사전 준비가 모두 되었으므로 Visual Studio Code를 실행하고, 자바 확장팩을 설치합니다.
1. 왼쪽 아이콘바에서 사각형이 쌓여 있는 모양의 "확장팩" 아이콘을 클릭합니다.
2. 확장: 마켓플레이서 뷰에서 "java" 로 검색하여 "Extension Pack for Java development"를 찾아 클릭합니다.
3. 오른쪽 확장팩 뷰에서 "설치"를 클릭하여 자바 확장팩을 설치합니다.

자바 확장팩을 설치하면 아래와 같은 여섯개의 확장팩이 자동으로 추가 설치됩니다.
- Red Hat의 Java™에 대한 언어 지원(Language Support for Java™ by Red Hat)
- 자바용 디버거(Debugger for Java)
- 자바용 테스트 러너(Test Runner for Java)
- 자바용 메이블(Maven for Java)
- 자바용 프로젝트 관리자(Project manager for Java)
- 비주얼 스튜디오 인텔리코드(Visual Studio IntelliCode)

확장팩이 설치가 되었습니다. 이제 테스트를 해보기위해서 프로젝트를 저장할 폴더를 하나 만들겠습니다. 여기서는 "D:\workspace\vscode" 폴더를 만들었습니다. 앞으로 이 폴더 아래에 프로젝트들을 생성하게 될 것입니다.
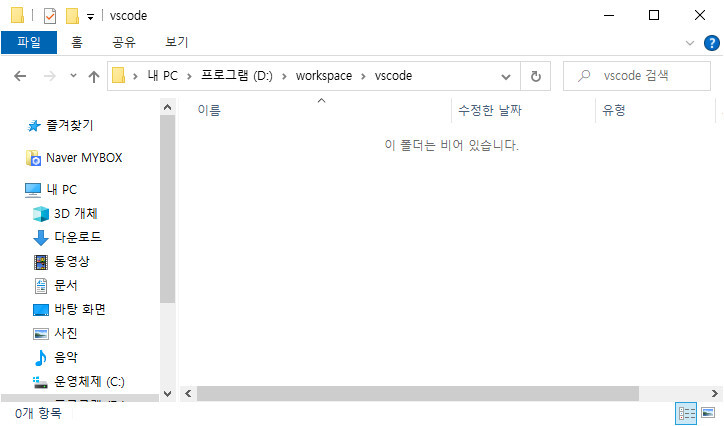
이제 테스트해볼 자바 프로젝트를 만듭니다. "보기(V)" 메뉴에서 "명령 팔레트..."를 실행합니다. 단축키 "Ctrl + Shift + P"를 사용해도 됩니다.

명령 팔레트에서 java를 입력하면 Java관련 명령어들이 보입니다. 여기에서 "Java: Create Java Project..."를 선택합니다.
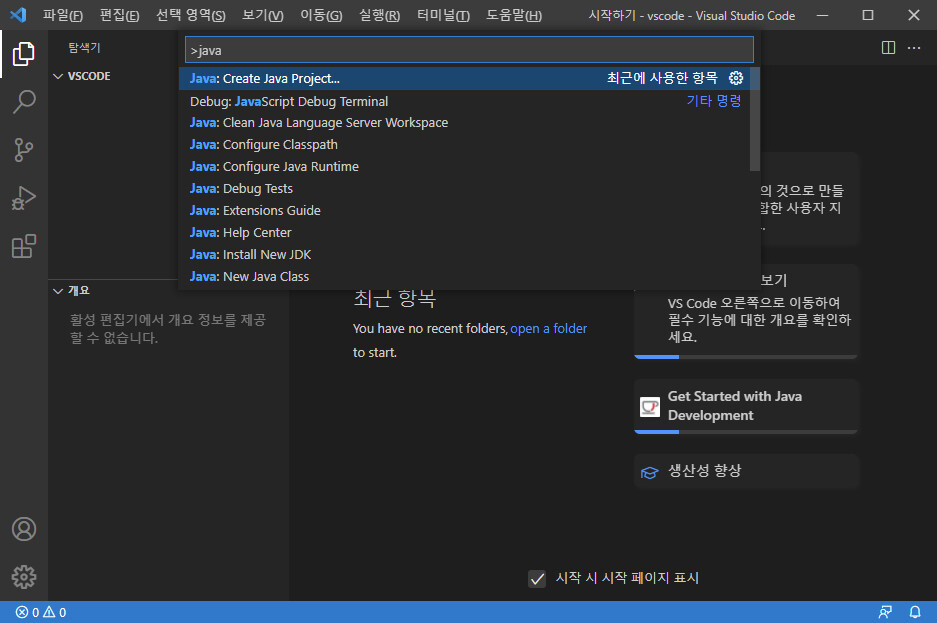
다음으로 프로젝트 타입을 선택합니다. 간단히 빌드툴을 사용하지 않는 "No build tools" 를 선택합니다.

프로젝트 타입을 선택하면 프로젝트 파일들이 저장될 폴더를 선택해야 합니다. 앞에서 만든 vscode 폴더를 선택합니다.

프로젝트명을 입력합니다. "Hello"로 입력합니다. 입력후 엔터키를 누르면 됩니다(취소는 ESC 키를 누릅니다).

프로젝트가 생성이 되었습니다. "App.java"라는 샘플 코드도 기본으로 들어 있습니다. 바로 실행해 보겠습니다. 메뉴 "실행(R)" 에서 "디버깅 없이 실행"을 실행합니다. 단축기 "Ctrl +F5"를 눌러도 됩니다. 아래쪽에 터미널이 열리고 "Hello, World!" 가 출력되었습니다.
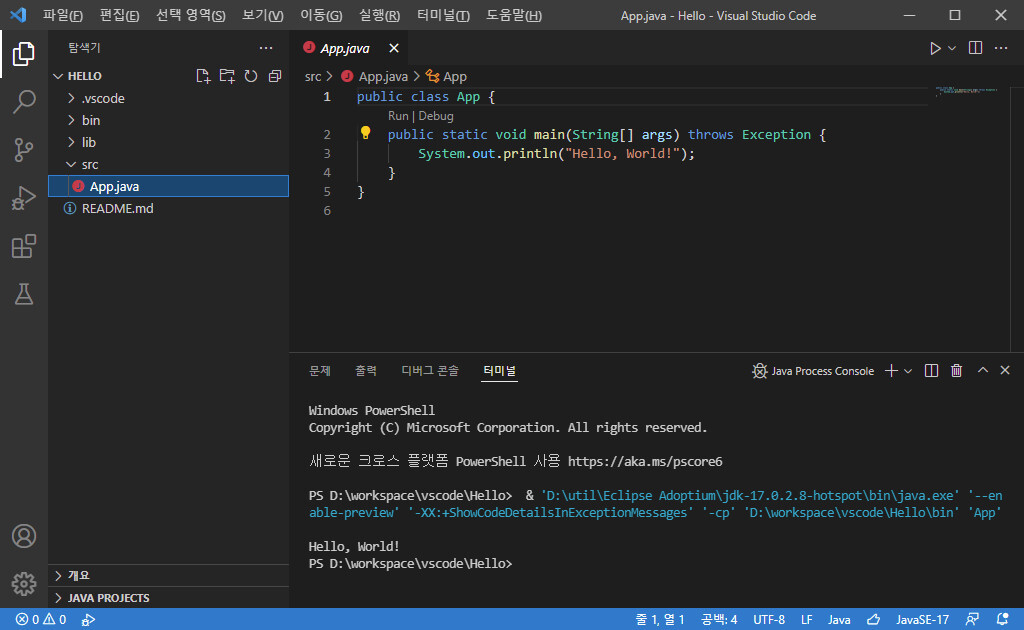
자바 확장을 설치하고, 테스트로 자바 프로젝트를 만들고, 실행해 보았습니다. 실행된 터미널을 보면 앞에서 설치한 Adoptium Temurin JDK가 사용되었다는 것을 알 수 있습니다.